윈도우10 최적화 방법
#윈도우10 최적화 프로그램 #윈도우10 최적화설정 #윈도우10 속도 향상 #윈도우10 서비스 최적화 #윈도우10 ssd 최적화 #윈도우10 메모리 최적화 #윈도우10 인터넷 최적화 #윈도우10 최적화 6단계
컴퓨터를 계속 사용하다보면 컴퓨터도 정크 프로그램이나 악성코드로 인해서 느려지게 되어 있습니다. 컴퓨터도 자동차나 여타 기계와 마찬가지로 내외부를 관리해줘야 해요. 내부적으로 컴퓨터를 관리하기 위해서 윈도우10 최적화를 하는 것입니다. 윈도우10을 사용하는 분들이라면 간단하게 최적화를 통해 컴퓨터 속도를 향상시킬 수 있습니다.
윈도우10 최적화 방법

윈도우10을 사용하면서 몇 가지 최적화 설정을 해주면 최소의 사양으로도 최고의 성능을 뽑아낼 수 있습니다. 정크 프로그램을 제거하는 방법은 나중에 알려드리고 먼저 윈도우10 설정을 통해 최적화하는 방법을 알아보도록 하겠습니다.
키보드에서 윈도우 버튼과 pause break버튼을 동시에 누릅니다. C드라이브를 우클릭하여 속성을 눌러도 됩니다. 윈도우10 시스템 화면이 뜨면 고급 시스템 설정을 클릭합니다.
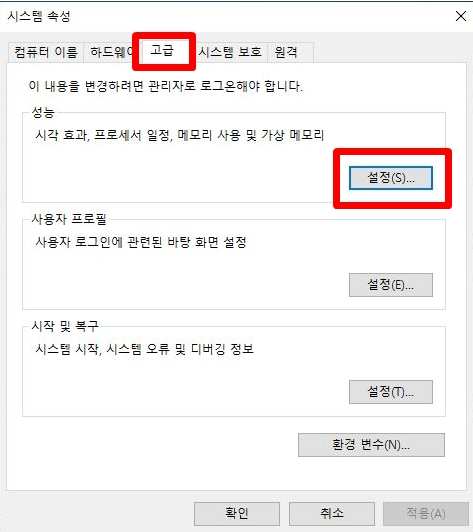
윈도우10 시스템 속성에서 고급탭을 선택합니다. 고급 탭에서 성능 탭의 설정을 누릅니다. 설명에 나와있듯이 '시각효과,ㅡ 프로세서 일정, 메모리 사용 및 가상메모리' 설정이 가능합니다.
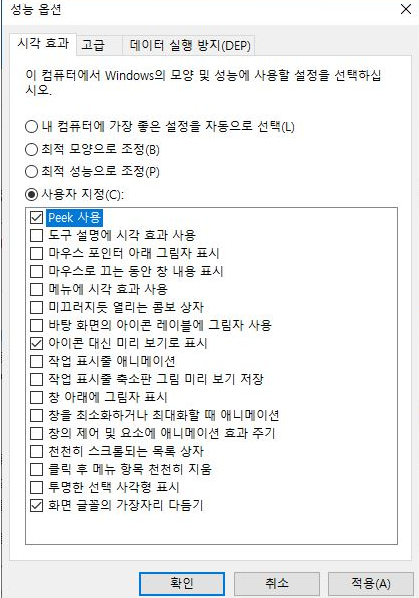
사용자 지정을 선택해서 몇 가지 부분을 클릭하면 시각효과에서 최적화가 가능합니다. 개인적인 부분이기 때문에 몇 개를 클릭해서 자신이 필요한 설정만 선택하시는 것이 윈도우10 최적화에 좋습니다. 모르는 분들은 위에 선택한 사용자 지정만 선택하셔도 컴퓨터를 사용하는데는 큰 무리가 없이 최적화가 가능합니다.
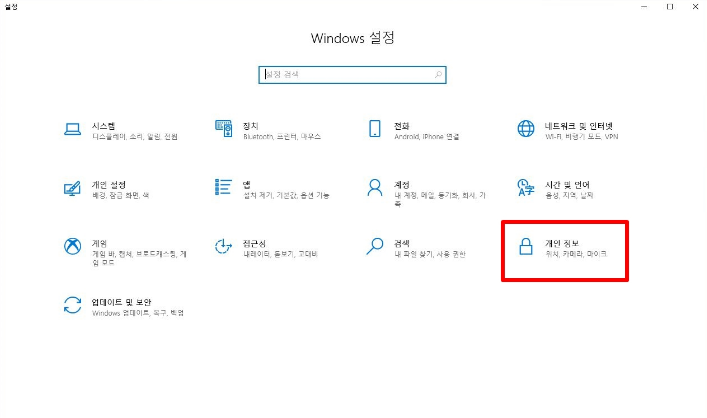
다음으로는 개인정보를 최적화해보도록 하겠습니다. 개인 정보는 평소에 사용하지 않는 프로그램을 사용하지 않음으로 설정해서 이에 소모되는 프로그램 값을 없애도록 할 예정입니다.
시작을 눌러 톱니바퀴를 누릅니다. 윈도우즈 설정이 나오면 개인정보를 선택합니다.
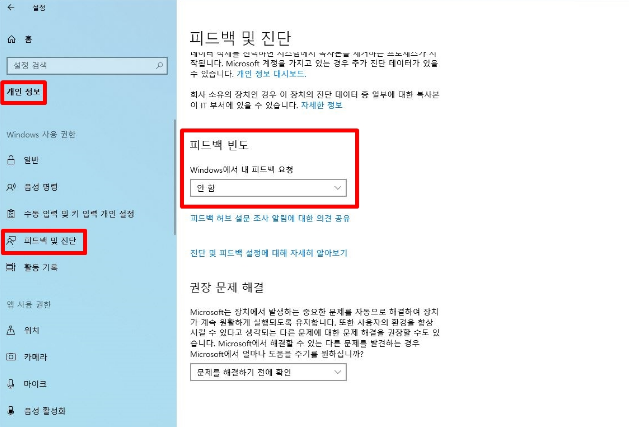
좌측의 '피드백 및 진단'을 선택한 다음 오른쪽화면에서 '피드백 빈도'의 윈도우즈에서 내 피드백요청에 안함을 설정합니다. 피드백을 윈도우즈에 보내면 마이크로소프트에는 도움이 될 수 있으나 해당 프로그램을 계속 실행하는 것이기 때문에 컴퓨터를 사용하면서 소모값이 발생합니다.
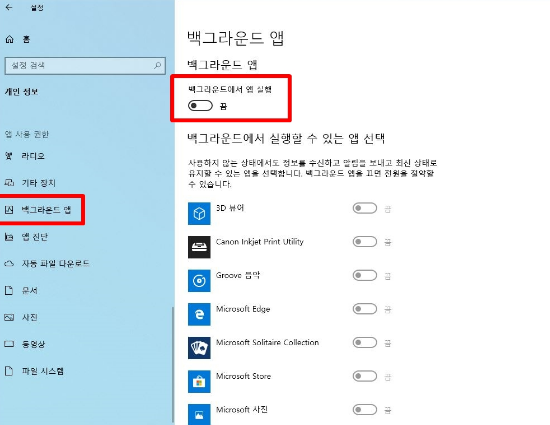
다음으로는 좌측에서 백그라운드 앱을 선택합니다. 평소에 사용하는 프로그램이 있다면 해당 앱만 제외하고 모두 끔으로 설정하시고 따로 사용하는 프로그램이 없다면 모두 끔을 선택하여 자질구레한 앱으로 인하여 컴퓨터 CPU나 램이 소모되는 것을 막을 수 있습니다.
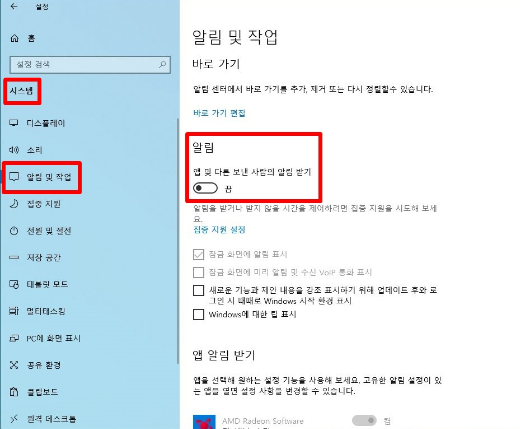
이제는 시작 버튼을 눌러 톱니바퀴를 선택한 메뉴에서 첫번째 '시스템'을 클릭합니다. 시스템에서 좌측에 알림 및 작업 메뉴를 선택합니다. 알림에서 '앱 및 다른 보낸 사람의 알림 받기'를 끄기로 선택합니다. 이는 페이스북이나 트위터에서 내 관련 알림이 오면 뜨는 경우가 있는데 이를 끄는 기능입니다.

다음으로는 정크프로그램들을 제거할 수 있는 방법인 디스크정리 방법을 알아보도록 하겠습니다. 이 정크 프로그램들은 컴퓨터를 사용하다보면 자동으로 쌓이는 프로그램들이기 때문에 자주 디스크정리를 해주면 좋습니다.
윈도우버튼과 E를 같이 눌러 내컴퓨터로 가거나 내컴퓨터를 들어가도록 합니다. 내 컴퓨터에서 윈도우가 설치된 드라이브를 선택합니다. 대부분 C드라이브이기 때문에 C드라이브를 마우스 오른쪽 버튼을 눌러 선택하여 속성을 클릭합니다.
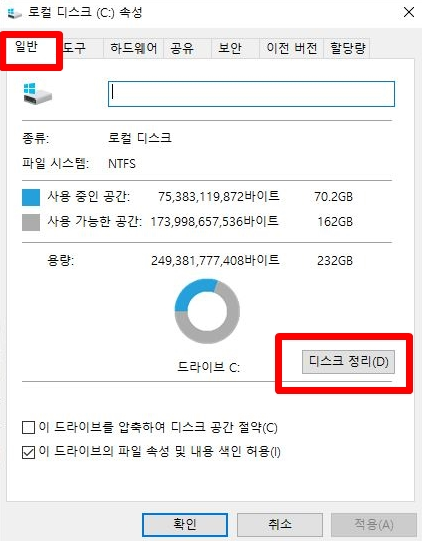
로컬디스크 속성에서 디스크정리를 눌러 디스크정리를 진행합니다. 컴퓨터나 인터넷을 하다가 쌓이는 정크 프로그램들이 쌓이는 로컬디스크의 디스크 정리입니다. 이번에는 로컬디스크만 진행하지만 다른 드라이브도 있는 분들은 다른 드라이브도 마찬가지로 디스크 정리를 눌러 정크 프로그램들을 제거하는 것이 좋습니다.
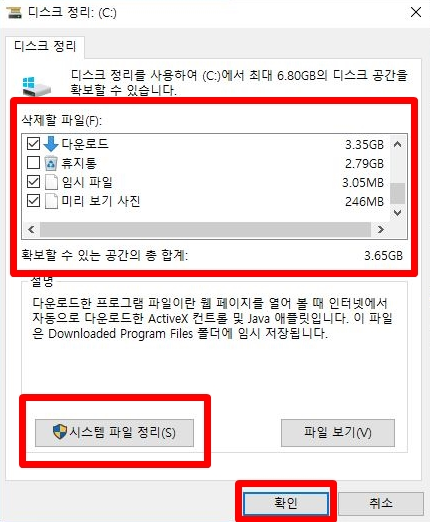
디스크정리 첫 화면에서 다운로드, 휴지통 등 필요치 않은 부분들을 선택한 후 확인을 누르면 디스크 정리를 진행합니다. 혹시라도 다운로드 폴더에 중요한 파일이 있는 분들은 다른 폴더로 옮겨놓은 후 다운로드에 있는 파일들을 제거하도록 합니다.
디스크 정리를 마쳤으면 다음은 시스템 파일 정리를 클릭합니다.
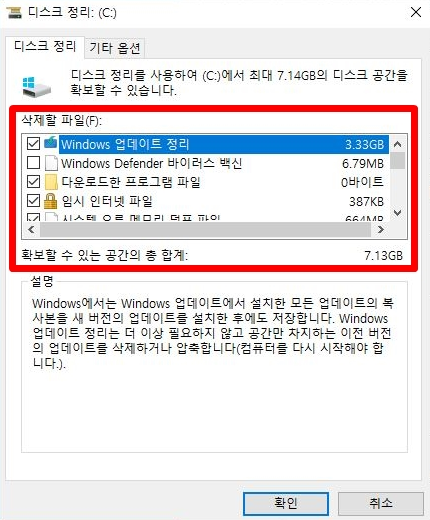
시스템 파일 정리에서는 윈도우 업데이트 파일이나 임시 인터넷 파일들도 제거할 수 있습니다. 제거하고자 하는 파일들을 선택하여 확인을 누릅니다.
이렇게 윈도우10 최적화 방법을 알아봤습니다. 이외에도 시작프로그램을 정리하는 방법이나 전원 및 절전을 설정하는 것들이 있으나 여기까지 소개해드리도록 하겠습니다. 시작 프로그램을 관리하고자 하는 분들은 작업 프로그램에서 시작프로그램을 접속하면 시작프로그램 시작하지 않기를 눌러 앞으로 컴퓨터를 시작할 때 해당 프로그램을 시작하지 않도록 설정할 수 있습니다.
추천글
2020/05/14 - [분류 전체보기] - 개인 신용등급 무료조회
2020/04/20 - [분류 전체보기] - 유튜브 동영상 다운로드
2020/04/08 - [분류 전체보기] - 테슬라 모델s 살펴보기



